Quest List
The Home Screen is your command center. This is where you see the open quests you have in queue, as well as your recently completed quests.
In this screen, you can:
- Use the New Quest button to create a new quest
- Use the New Adventure button to create a new adventure
- Use quick actions by dragging a quest card left or right (on mobile), or by clicking on the left/right sides of the quest card (in web app or chrome extension)
- 3 quick actions are available: complete/undo complete, pin, and delete.
- Tap (on mobile), or click the center (in web app or chrome extension) of a quest card to view its details
An example Home Screen:
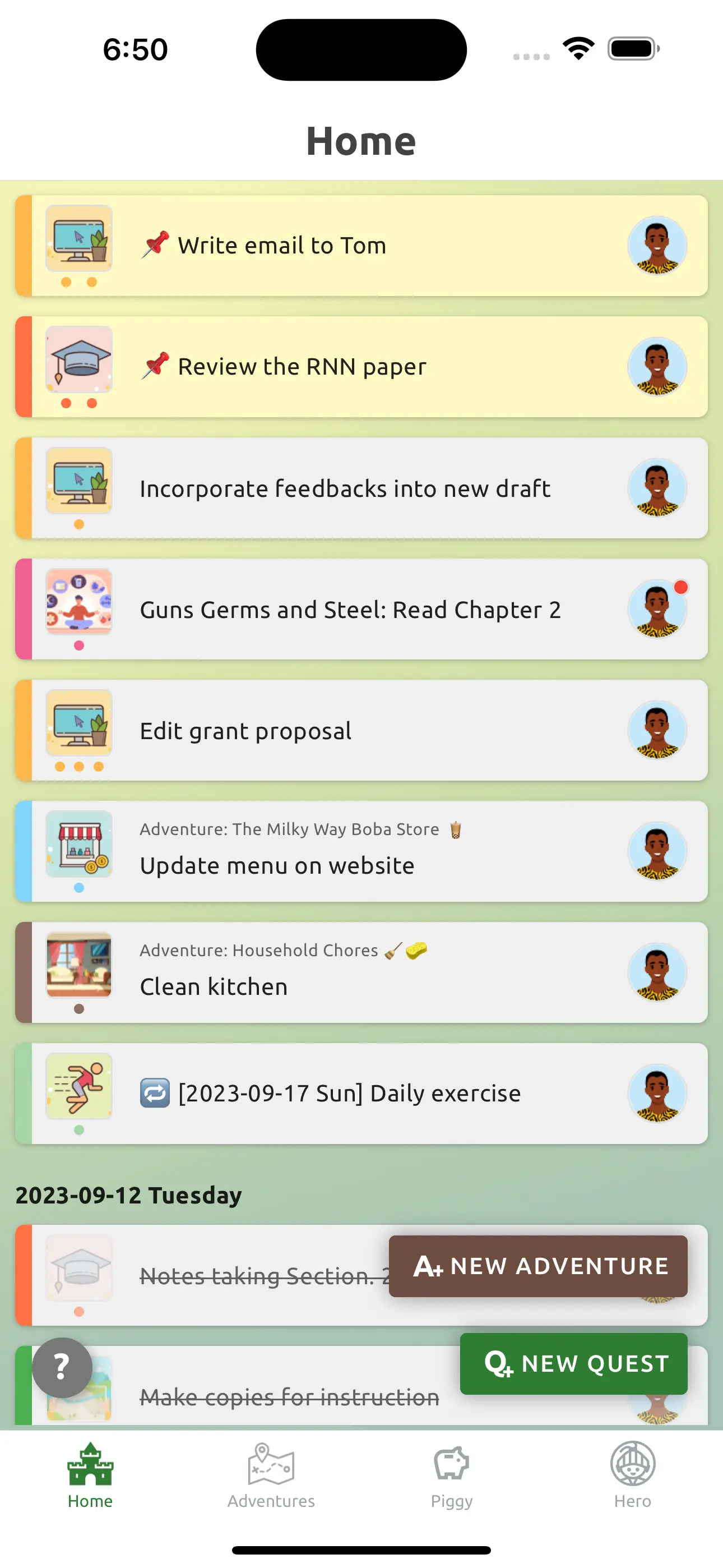
Add Quest
Use the green New Quest button on the lower right corner to add a new quest.
In the Add New Quest screen, you will see a lot of options to customize your quest.
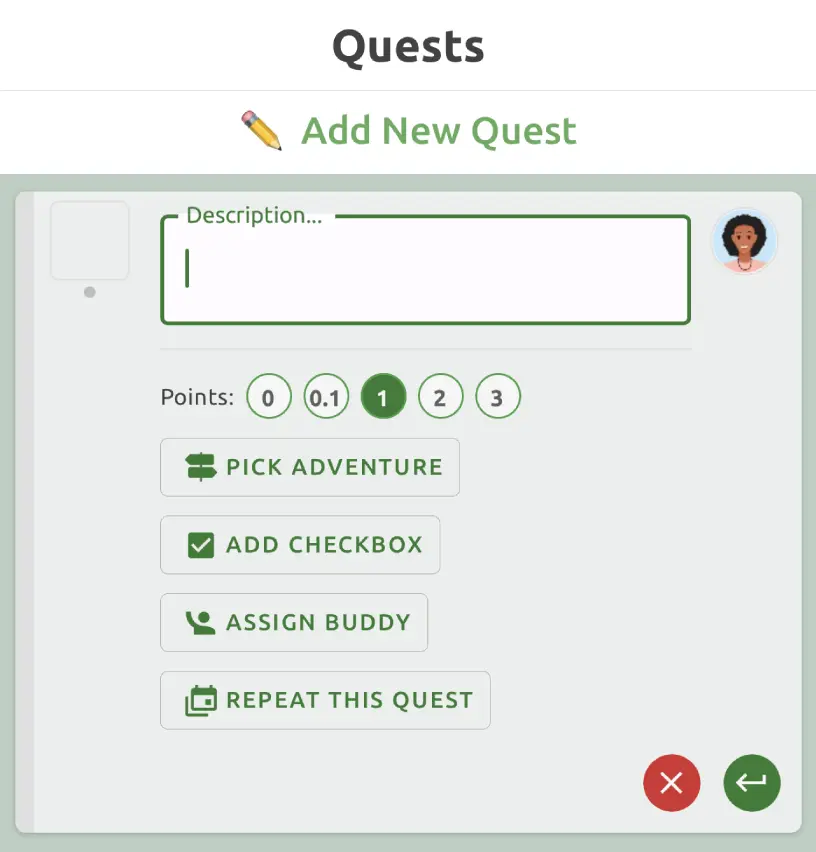
More information on these options is provided in the next page.
Add Adventure
Each quest can be part of an adventure. An adventure is any endeavor that requires many tasks over a long time. It can be a project, a new habit, or a routine.
For example, you can create an adventure called "Household Chores", and add quests like "do laundry", "wash dishes", and "clean the bathroom".
To create a new Adventure, use the brown New Adventure button on the lower right corner. This button is also available in the Adventures Screen.
Quest Card
In the Home Screen, each quest card contains the following information:
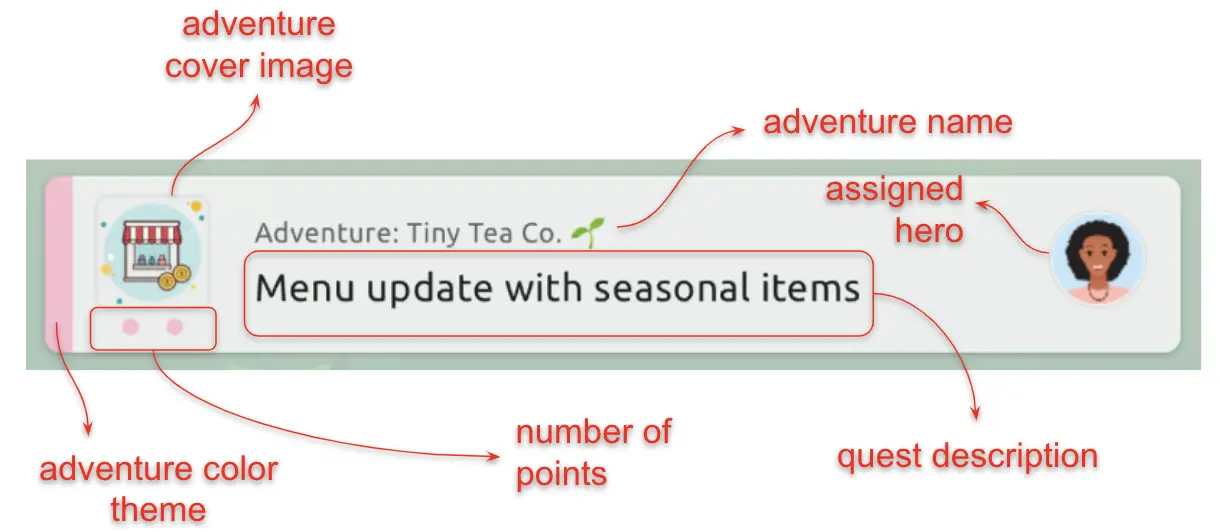
You can hide / show adventure name by tapping on the adventure cover image on the left.
You can set the quest as in progress by tapping on the assigned hero avarar on the right.
Quick Actions
When you drag a quest card left or right (or clicking on its left/right sides on web), you will see a pair of quick action buttons on each side.
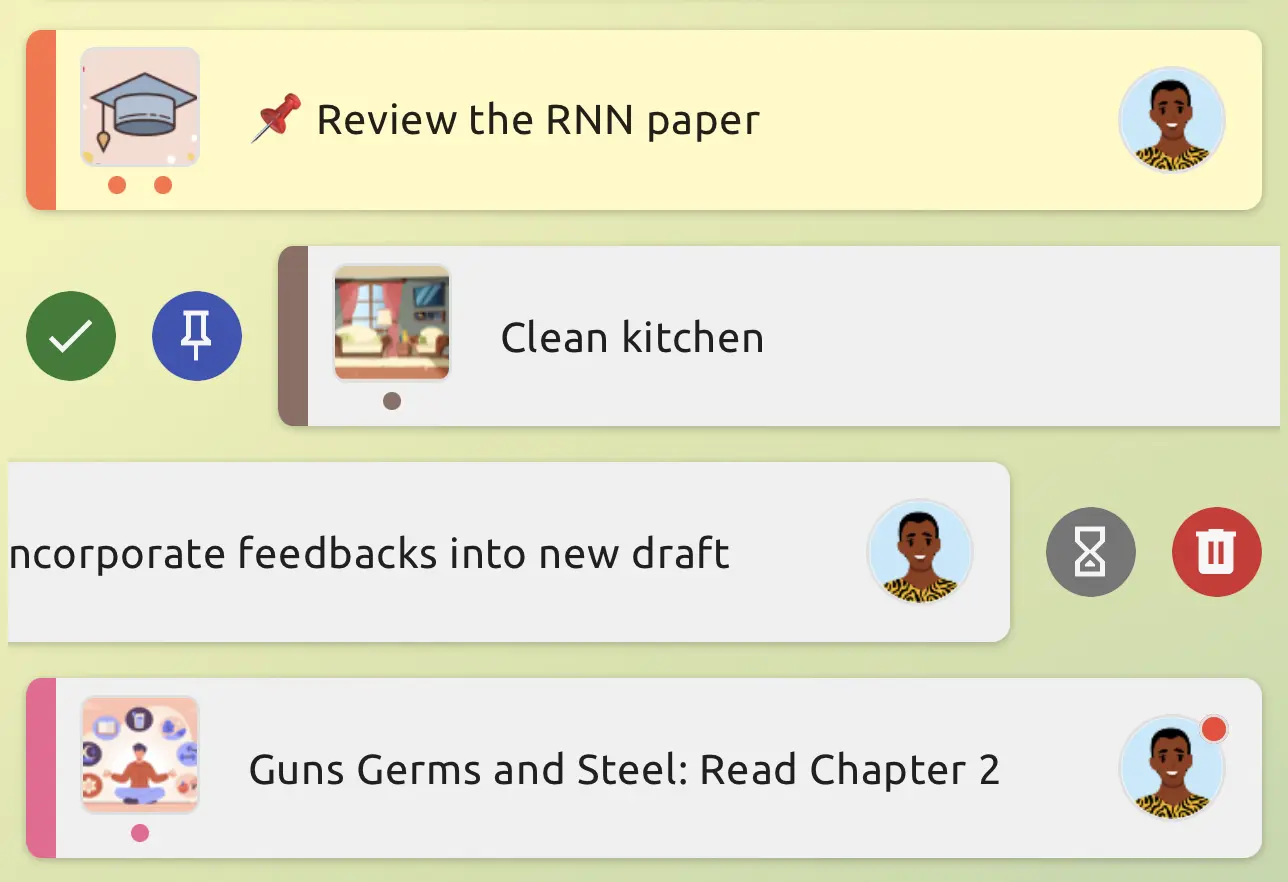
The four quick action buttons are:
- Complete a quest. Or, for a completed quest, Undo Completion
- Pin a quest to top of the list. Or, for a pinned quest, Unpin it to deprioritize.
- Delete a quest.
Besides the quick actions, when you tap or click on a quest card, you will see the quest's detail, which contains more actions you can take:
- Edit the quest
- Lock the quest until a certain time, or until another quest is completed
- Copy the quest
- Set the quest to in progress, or pause an in progress quest.
More information is provided in the next page.
Mark a Quest as In Progress
If you are the assigned hero of a quest, you can mark it as in progress by clicking on your avatar.
You can undo this by clicking on your avatar again.
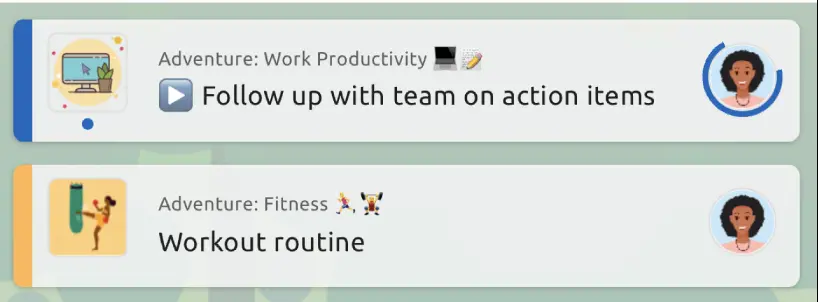
Which Quests are Shown
To help heros focus on the most important quests, the Home Screen only shows quests that are open (and not locked), or completed in the last two weeks.
You can see all the quests within an Adventure by navigating to the Adventure's detail screen.
Tips
You can create a quest without an adventure, but less functionalities are available. For example, you can't lock a quest or set it up to repeat without an adventure.
For open quests that you are not ready to work on, we recommend locking it until a future time. This way, your Home Screen only shows the quests that are ready to go.